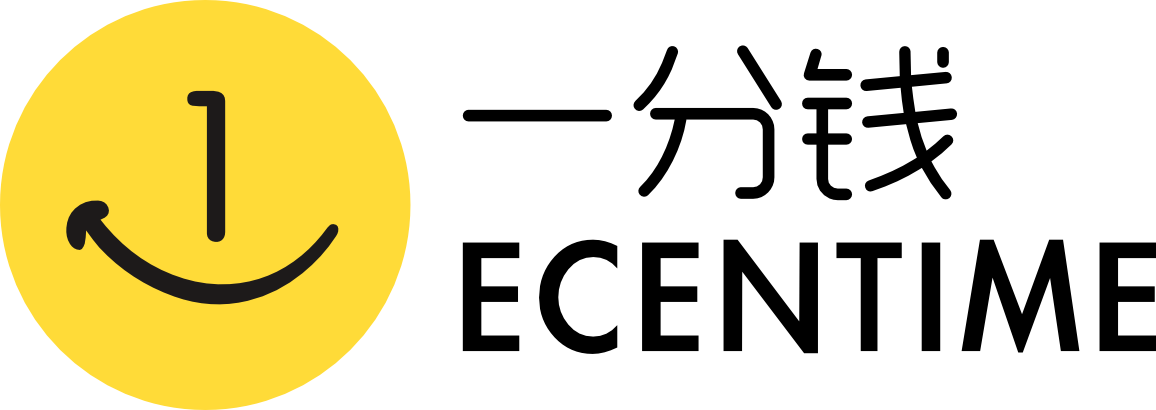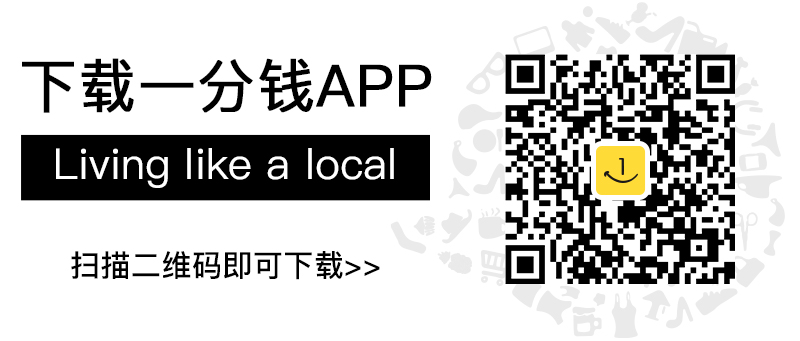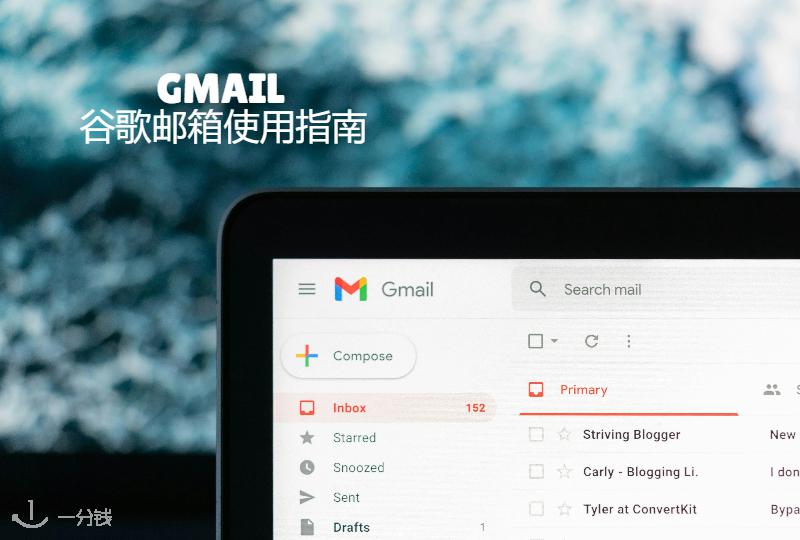
谷歌邮箱使用攻略:Gmail入门级功能介绍快看起来吧!

谷歌邮箱(Gmail)是全球最受欢迎的电子邮件服务之一,在法国工作学习的小伙伴们一定会用得到。小编就来给大家讲讲谷歌邮箱要怎么使用吧!还没有谷歌邮箱的朋友们可以注册起来啦!

谷歌邮箱基本功能介绍
注册谷歌邮箱
要开始使用Gmail,我们首先需要创建一个账户。公司和学校如果使用的是Gmail的话,就是已经注册好的账号,我们直接登陆即可;如果是我们创建私人邮箱的话,就需要自己创号。
按照提示,首先输入姓名。

接着输入出生日期和性别。

然后我们就可以选择自己喜欢的邮箱名啦,可以用谷歌给我们自动生成的,也可以自动输入。

一切输入完成,我们就需要设置邮箱密码。

最后再用手机号验证一下就行!谷歌邮箱的注册过程还是很简单的。

平常我们可以在电脑上使用Gmail,也可以选择下载一个app,更快地收到通知。
我们平常只要将App的通知打开,就能够实时查看邮件啦,推荐大家下载一个。
谷歌邮箱页面介绍
接下来我们来简单介绍一下谷歌邮箱的页面吧!
如图为小编的谷歌邮箱App页面。

点开谷歌邮箱,我们可以很直观地看到所有收到的邮件。未读邮件以粗体显示,每封邮件显示发件人、主题和部分内容预览。
在主页底部的导航栏中,我们可以切换邮件(默认显示)、Chat(不发邮件进行快速聊天)和Meet(加入或创建视频会议)。这些设置可以在设置里进行调整。
点击上方的搜索框,即可搜索邮件及联系人。

通过点击邮箱页面左上角的三条横线图标,我们可以展开侧边菜单。
主要分类有收件箱、星标邮件、重要邮件、已发送邮件、草稿、垃圾邮件、已删除邮件等,我们可以点击进入查看不同分类的邮件,也可以添加自定义标签,更好地对邮件进行分类和组织。
下图是小编的邮箱页面,有多个谷歌账号的宝子们可以添加不同账号哦!点击右上角的邮箱头像,就可以选择添加不同的账号啦。

如何使用谷歌邮箱
接下来小编简单介绍一些谷歌邮箱的基本使用原则:
撰写邮件
最重要的肯定是写邮件啦,在法国干什么都要写邮件,这点我们肯定要学一学。
首先点击邮箱页面右下角的“写邮件”,进入撰写页面。
我们需要填写邮件的收件人是谁。在写这个的时候可以注意一下写邮件的规则。点击“收件人”右边的箭头,就可以选择是否要将邮件抄送或者密送给他人。抄送有点像拉个群聊,你想要将邮件里的内容通知给另一人,就可以选择抄送给ta;密送顾名思义,也是将邮件发送给ta,但是ta的隐私是被保护的,收到邮件的人不会知道邮件被密送给了谁。

回复邮件也是一样的操作。我们进入收件箱,点击需要回复的邮件,下滑找到“回复”键即可。
需要注意的是,在回复时我们可能需要选择:
- 回复(Reply):只回复发件人
- 全部回复(Reply to all):回复邮件中所有的收件人和抄送人
此时大家要注意啦!注意选择好我们邮件的收件人,不要选择“全部回复”,否则我们就会将回复的邮件发送给这封邮件的所有收件人和抄送人哦!
点击“发自”,就可以选择发出邮件的邮箱(仅适用于有多个邮箱的宝子们)。
写邮件时别忘记起一个简介明了的主题哦,方便收件人马上了解邮件的内容。
最后我们就可以点击正文框撰写邮件啦。
有需要添加附件的小伙伴们点击右上角的📎按钮上传附件即可。
谷歌邮箱进阶功能
了解了如何收发邮件就足够应付谷歌邮箱的使用啦!接下来小编再给大家介绍一些谷歌邮箱的进阶功能,方便大家更好规划!
邮件处理
长按邮件或是点击邮件左侧的图像即可处理邮件。

从左到右依次是归档邮件、删除邮件、标为未读和更多。

在更多里,我们可以将邮件按需要处置。“加标签”也是个很实用的功能,我们能将邮件加入标签中,对邮件进行分类和组织。
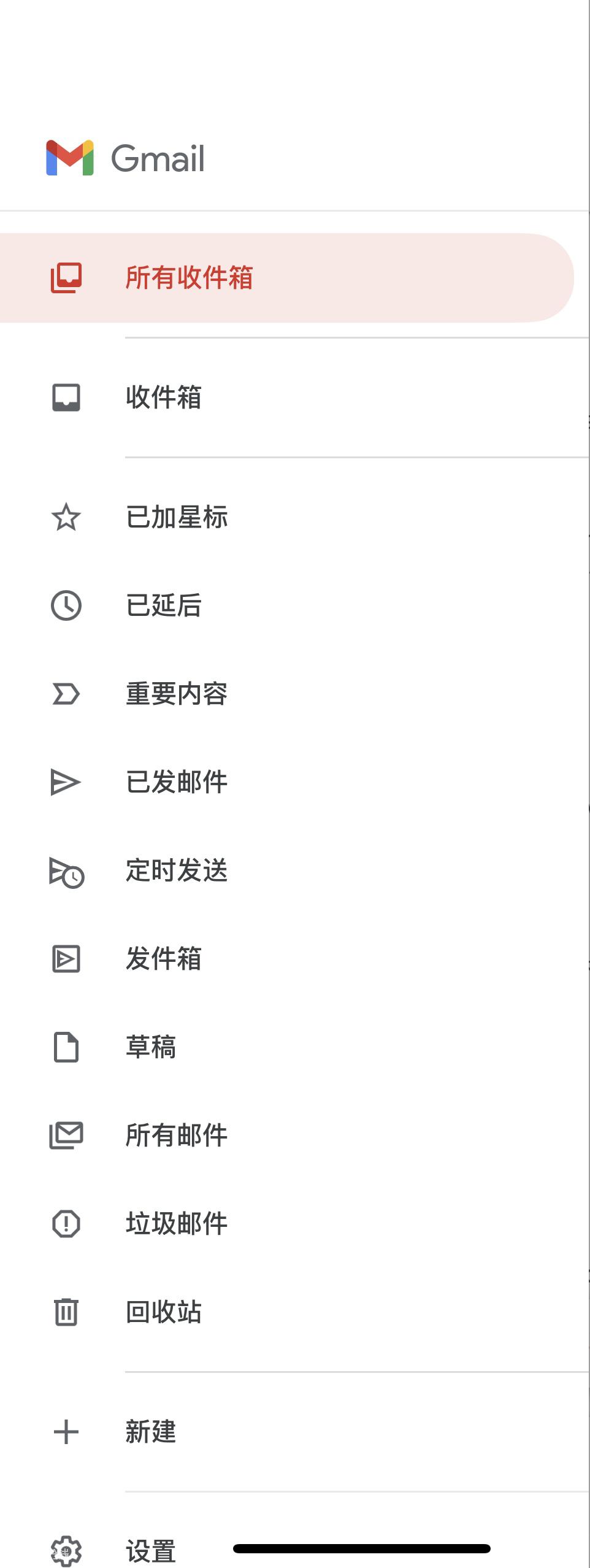
点击邮件侧边栏的“新建”即可创建新标签。我们可以为不同标签分配颜色,视觉上更容易区分和管理邮件。
定时发送
有时候我们也想要定时发送邮件,这时候该怎么做?

点击邮件撰写页面右上角,进入“定时发送”,就可以安排邮件发出的时间啦。

我们可以确认邮件发送的日期和时间,可以说是很精确了。
撤回邮件
大家一定也遇到过这样的情况吧!发出邮件后检查出了一个错误,这时候已经来不及后悔了。别担心,谷歌邮箱也是可以撤回的哦!
首先我们进入电脑版的谷歌邮箱,点击右上角的设置(如图中间图标),选择“查看所有设置”。

在“撤销发送”一栏,我们可以选择撤销的时间限制。

在发送邮件的5-30秒内,我们都是可以撤销的。但是要注意,这仅仅意味着在这段时间内我们还有反悔的机会,要是超过时间了,那就不能再撤回啦。
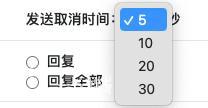
发送邮件后,屏幕下方会弹出一个通知,显示“邮件已发送”。
在这条通知中,我们会看到“撤回”或“撤销发送”(Undo)的选项。
点击“撤回”按钮,邮件将被撤回,我们可以再次编辑或删除邮件。
自定义签名
这个操作咱们也可以运用起来,写邮件时候会自动带上名字啦。
邮件设置栏,点击“查看所有设置”,进入“签名设置”,就可以设置我们的名字啦!

我们可以附上自己的联系方式,或是以图片的形式上传,这样发送的邮件末尾就会附赠上我们的专属签名哦!
同时需要注意,Gmail App的签名和网页版的签名是独立设置的。如果我们在网页版和移动App上都使用Gmail,就需要分别设置签名。
*移动版仅可设置文本。在设置里点击“签名设置”输入即可。

自动回复
这个自动回复功能像我们以前在QQ上用的那种,可以在我们下班或无法即时回复邮件时,自动发送预设的回复邮件给发件人。
首先我们进入设置,点击“查看所有设置”找到“外出回复”部分。

选择“开启外出回复”即可设置回复内容。
我们可以选择自动回复生效的时间段,可以是从指定的日期开始到结束,或者选择一直保持开启。
在“回复”框中,大家可以编写自己的自动回复邮件内容。可以包括不在的时间段、联系人备选方案或者提供紧急联系信息等。
完成设置后,向下滚动页面并点击“保存更改”就可以啦。
设置背景
最后讲一个轻松的小功能吧!给邮箱设置背景其实是一个帮助我们轻松区分不同账户的好方法!
我们点击设置,“查看所有设置”找到“主题背景”部分。

选择“设置主题背景”就可以添加图片啦!大家可以选择图库里的图,也可以点击“我的图片”自己上传。

好啦,谷歌邮箱的使用小编就介绍到这里。值得说的是,和App比起来,网页版的功能更为全面,所以小编建议大家可以查看网页版的功能设置,自行探索谷歌邮箱的功能哦!当然App最好也要下载一下,方便我们随时接收邮件!
攻略征稿
想要在「一分钱」上发布你的精彩攻略,一起为大家排忧解难吗?
「一分钱」欢迎您的投稿。
一经录用,我们会提供相应稿酬。点此投稿
免责声明
文章图片来源自网络,如有侵权请联系「一分钱」 删除
本文著作权归作者和「一分钱」所有
商业转载请联系「一分钱」
0条评论